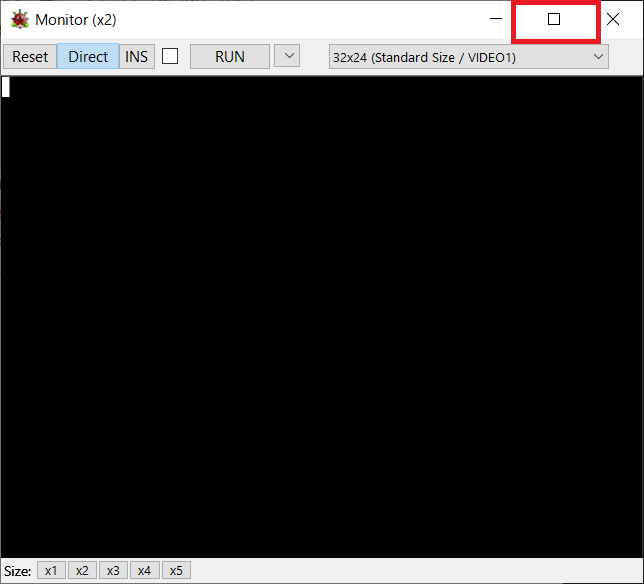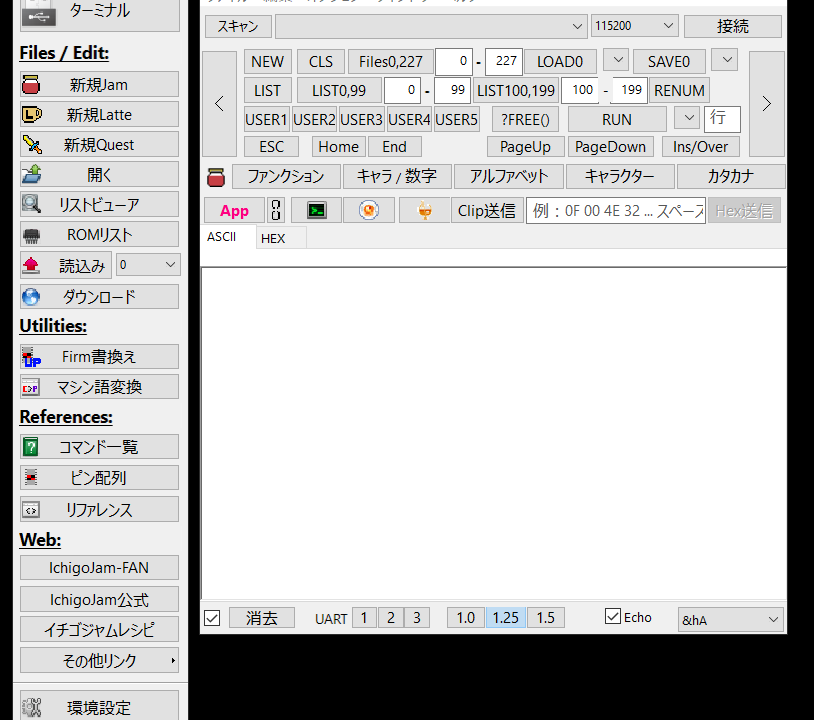IchigoKamuyをパソコンでつかうときにおすすめなターミナルソフトは「IJUtilities」です。
インストールの方法は、こちらを参考にしてください。
ここでは、 IJUtilitiesの使い方を説明します。
IJUtilitiesとIchigoKamuyを接続する
IJUtilitiesの起動の仕方
IJUtilitiesは、インストールしてもWindowsのスタートメニューにはありません。
ダウンロードしたフォルダに IJUtilities.exeというプログラムファイルがあるので、ダブルクリックして起動します。
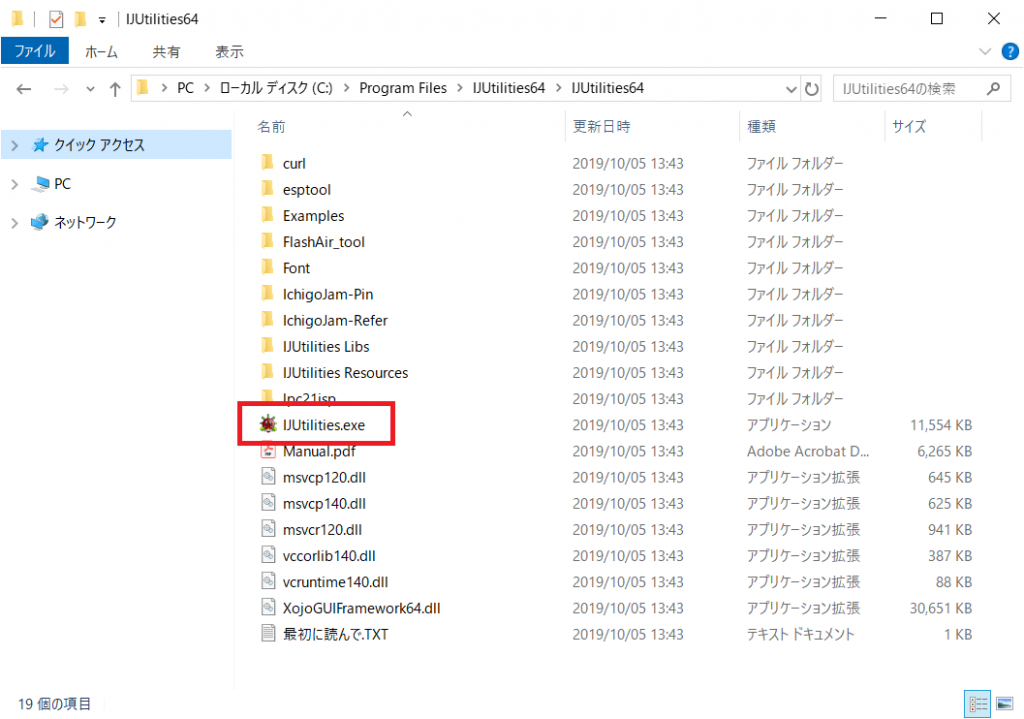
次回から簡単に起動するために、デスクトップなどにショートカットを作っておくと便利です。
IJUtilities.exe を右クリックして以下のように進んでいくとデスクトップにショートカットを作成できます。
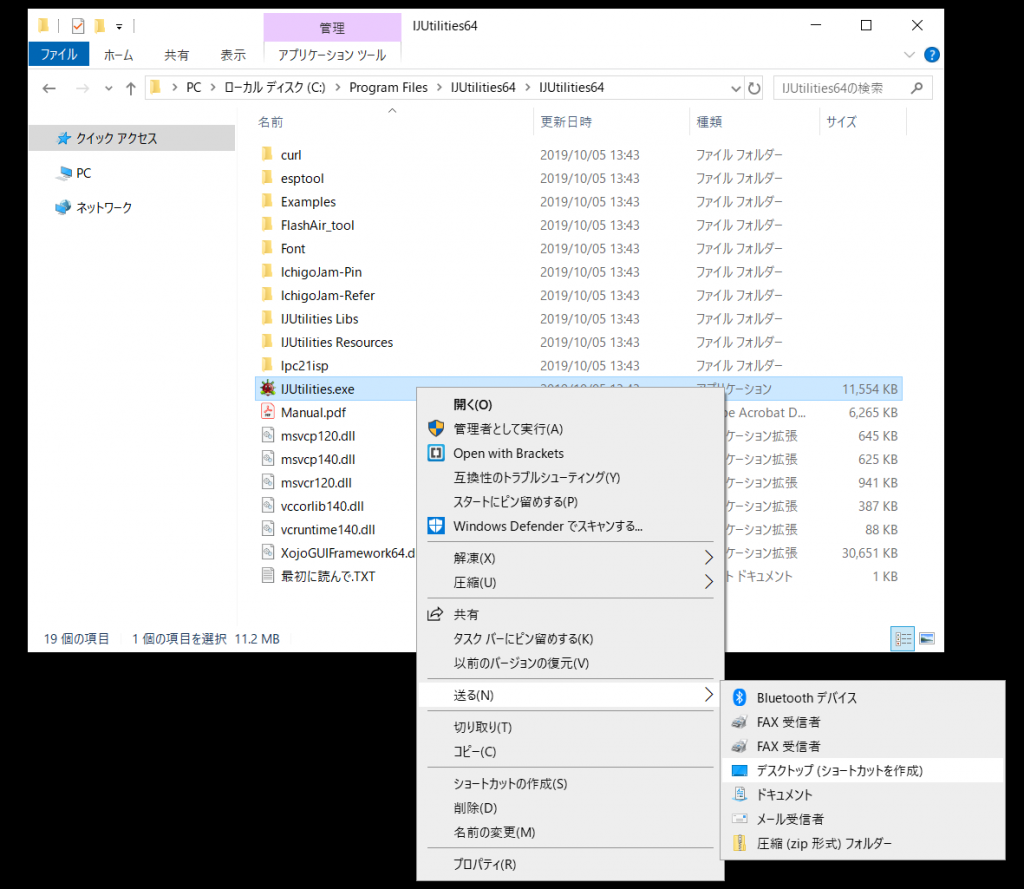
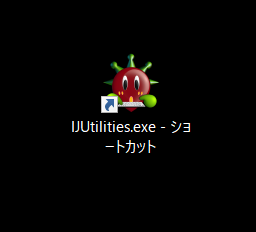
次からは、フォルダを開かなくてもデスクトップにあるショートカットをダブルクリックするだけで起動できて便利です。
IchigoKamuyと接続する
- パソコンのUSBポートにIchigoKamuyを接続します。
IchigoKamuyのボタンを使うなど、手元にIchigoKamuyを置きたいときは、100円ショップでも売っているUSB延長コードを使うと便利です。 - 上記のとおりIJUtilitiesを起動します。
- 「スキャン」をクリックします。
※IchigoKamuyを接続してからIJUtilitiesを起動すればスキャンをクリックしなくても表示されています。IJUtilitiesを起動した後にIchigoKamuyを接続した場合は、「スキャン」をクリックすると表示されます。 - COM○を選択して、右にある「接続」をクリックします。
「接続」の左にある数字は、「115200」のままにしておきます。
COM○の○に入る数字は、使っているパソコンによって違います。また、複数のIchigoKamuyを接続すると数字も増えていきます。(それぞれのIchigoKamuyに別々の番号が割り当てられるため)
デバイスマネージャーを開くと、いま接続されているIchigoKamuyのCOM番号が確認できます。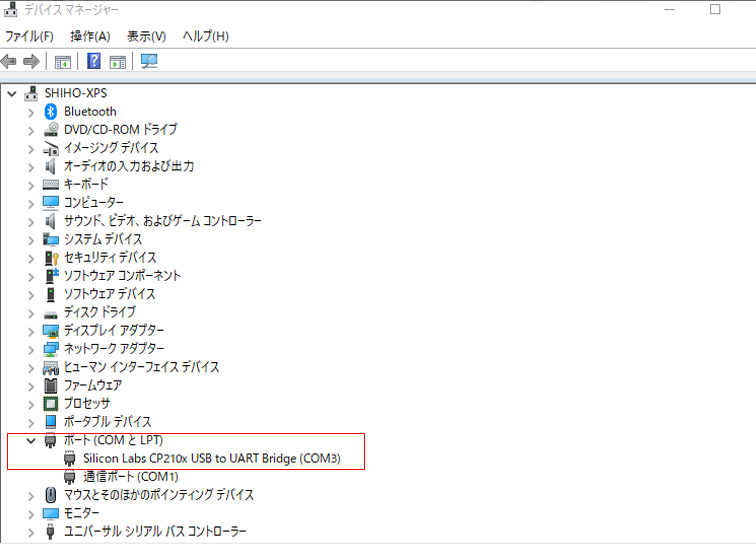
デバイスマネージャーの開き方は、こちらにあります。 - 無事に接続できると「ターミナル」の絵が緑色になります。
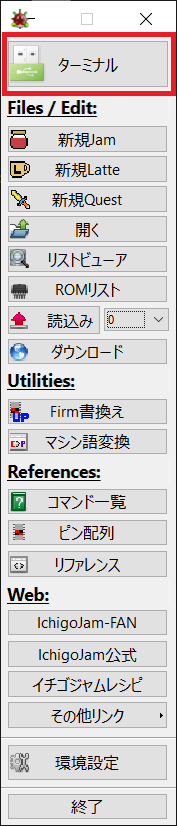
- メニューの「ウインドウ」→「Monitor」。または、下図のアイコンをクリックしてIchigoJamモニターを起動します。
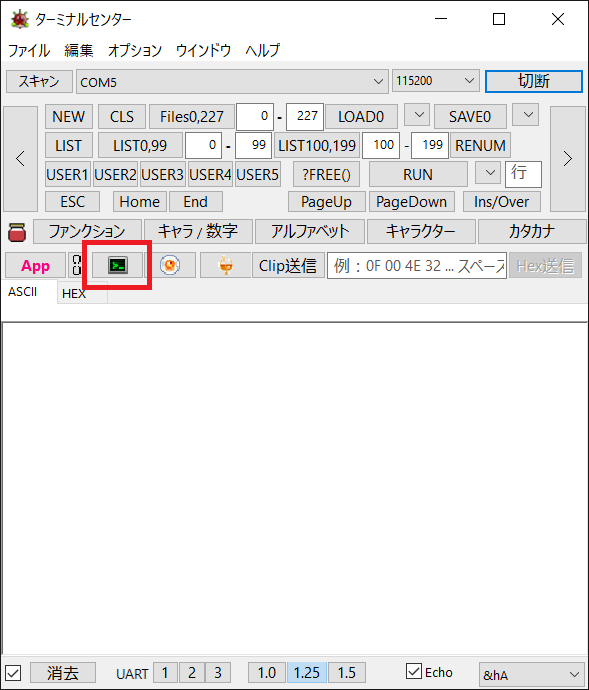
- 黒い画面(IchigoJamモニター)が表示されたら準備完了です!
さぁ、プログラミングをはじめよう!!
全画面表示にすると文字も大きくなって見やすいです。