IchigoKamuyを組立てよう!
IchigoKamuy組立てキットに同梱されている取扱説明書「IchigoKamuyのくみたて方」をよく読んで、プリント基板にちいさな部品たちをはんだづけしていきます。
組み立てには、はんだこて・はんだ・ニッパーなどの工具をご用意ください。
IchigoJamの生みの親福野さんがIchigokamuyの組み立て動画を作ってくださいました。こちらもぜひ参考にしてください。
ブログ記事はこちら。
はんだづけについて
はんだづけの説明はこちらの資料がわかりやすいです。
デモ動画はこちら。
※注意事項
・プリント基板や部品などの金属部分はとてもあつくなることがあります。
・はんだごてや熱した部品などでやけどをしないように十分に注意してください。
・部品などのとがった部分でケガをしないように注意してください。
・小さな部品を扱います。口に含まないように注意してください。
パソコンの準備をしよう!
IchigoKamuyをお家のパソコンで使うときに、最初に一度だけ準備が必要です。
複数パソコンがあるときは、それぞれ準備が必要です。
1.ドライバのインストール
ドライバチェック
- パソコンのUSBポートにIchigoKamuyを接続し、IchigoKamuyのスイッチをオンにします
- 「デバイスマネージャー」を起動します。
起動方法は、こちらが参考になります。
・Windows10のパソコン
・Windows10以外のパソコン - 「ポート(COMとLPT)」 をクリックして展開します。
- その中に「Silicon Labs CP210x USB to UART Bridge」が表示され、!マークが無ければ、ドライバが正常にインストールされています。
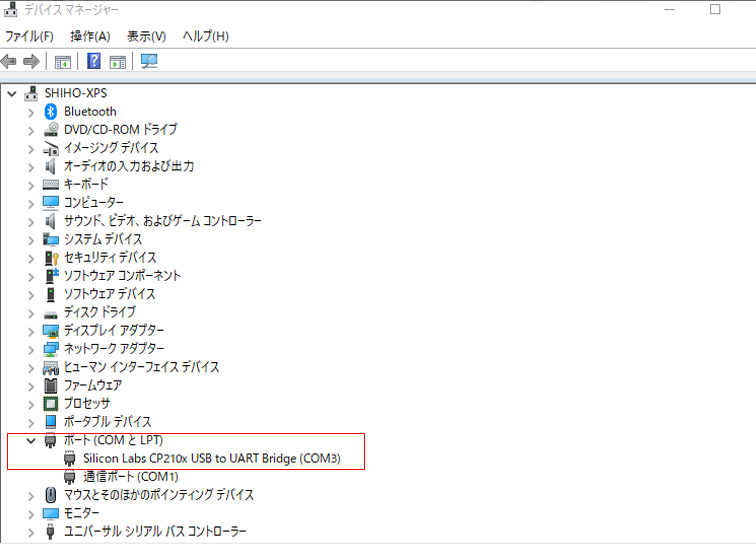
「Silicon Labs CP210x USB to UART Bridge」が 「ポート(COMとLPT)」 内に表示されておらず、!マークが表示されている場合は、ドライバのインストールが必要です。
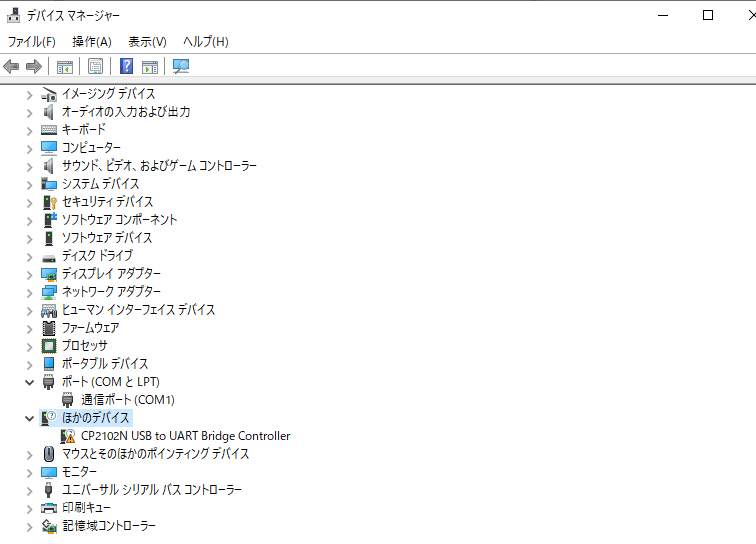
※何も表示されない場合は、IchigoKamuyの電源がオンになっているか確認してください
ドライバインストール手順(Windows10)
- IchigoKamuyをパソコンに接続して、IchigoKamuyの電源を入れます
- Windows Updateを開き、「オプションの更新プログラムを表示」をクリックします
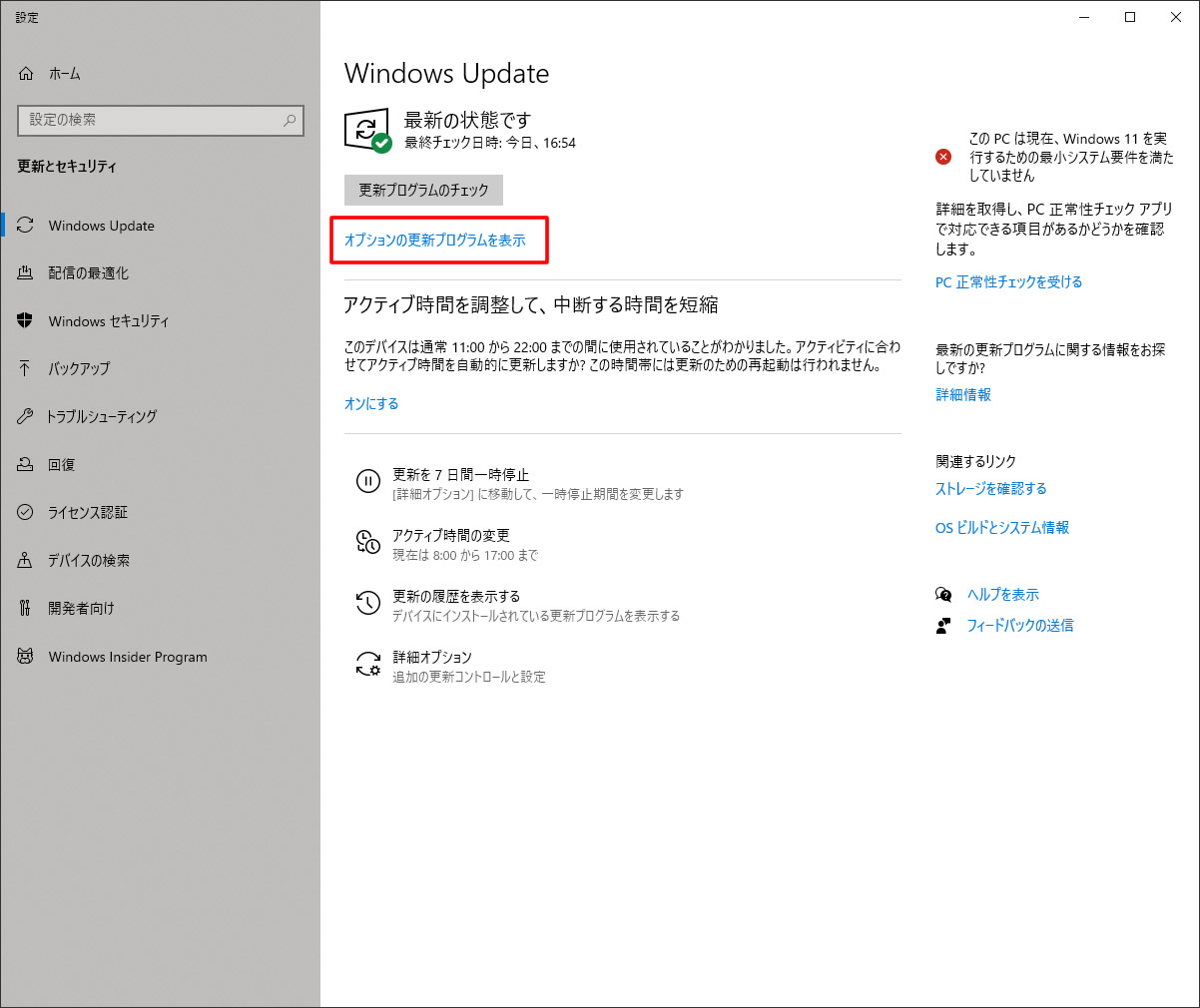
- 「Silicon Laboratories inc.」のドライバを選択して、「ダウンロードしてインストール」をクリックします
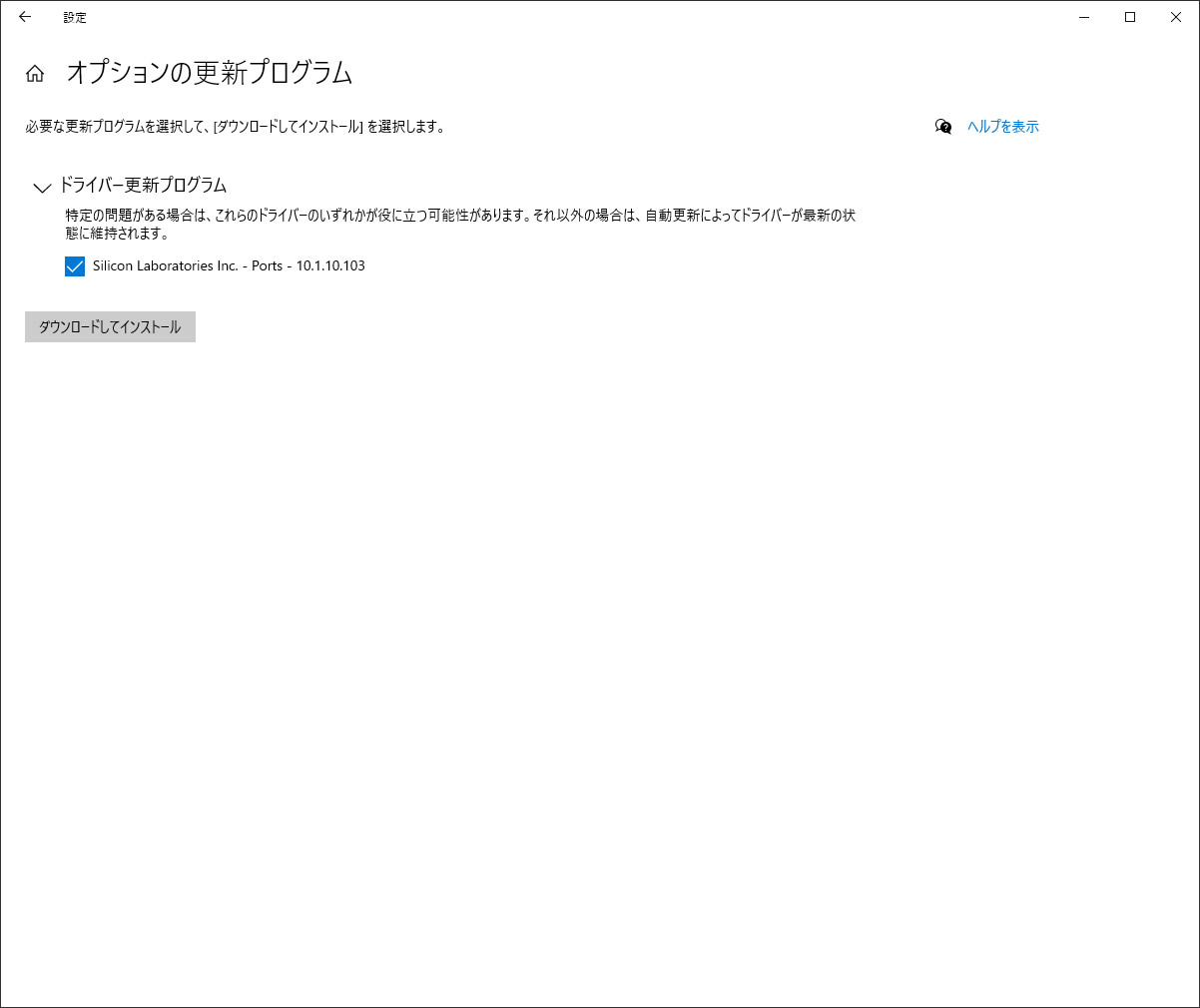
ドライバインストール手順(Windows11)
- IchigoKamuyをパソコンに接続して、IchigoKamuyの電源を入れます
- Windows Updateを開き、「詳細オプション」をクリックします
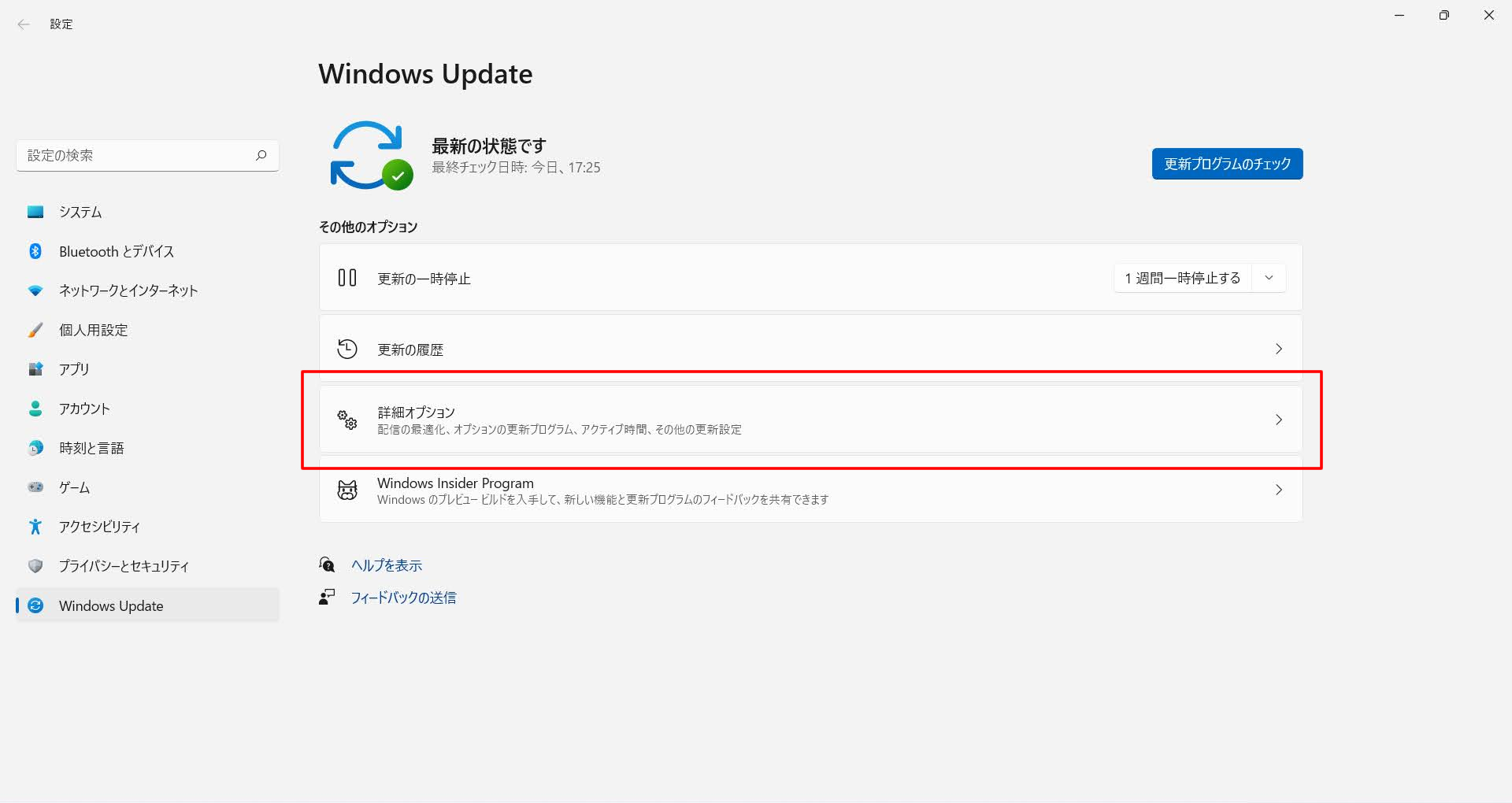
- 追加オプションにある、「オプションの更新プログラム」をクリックします
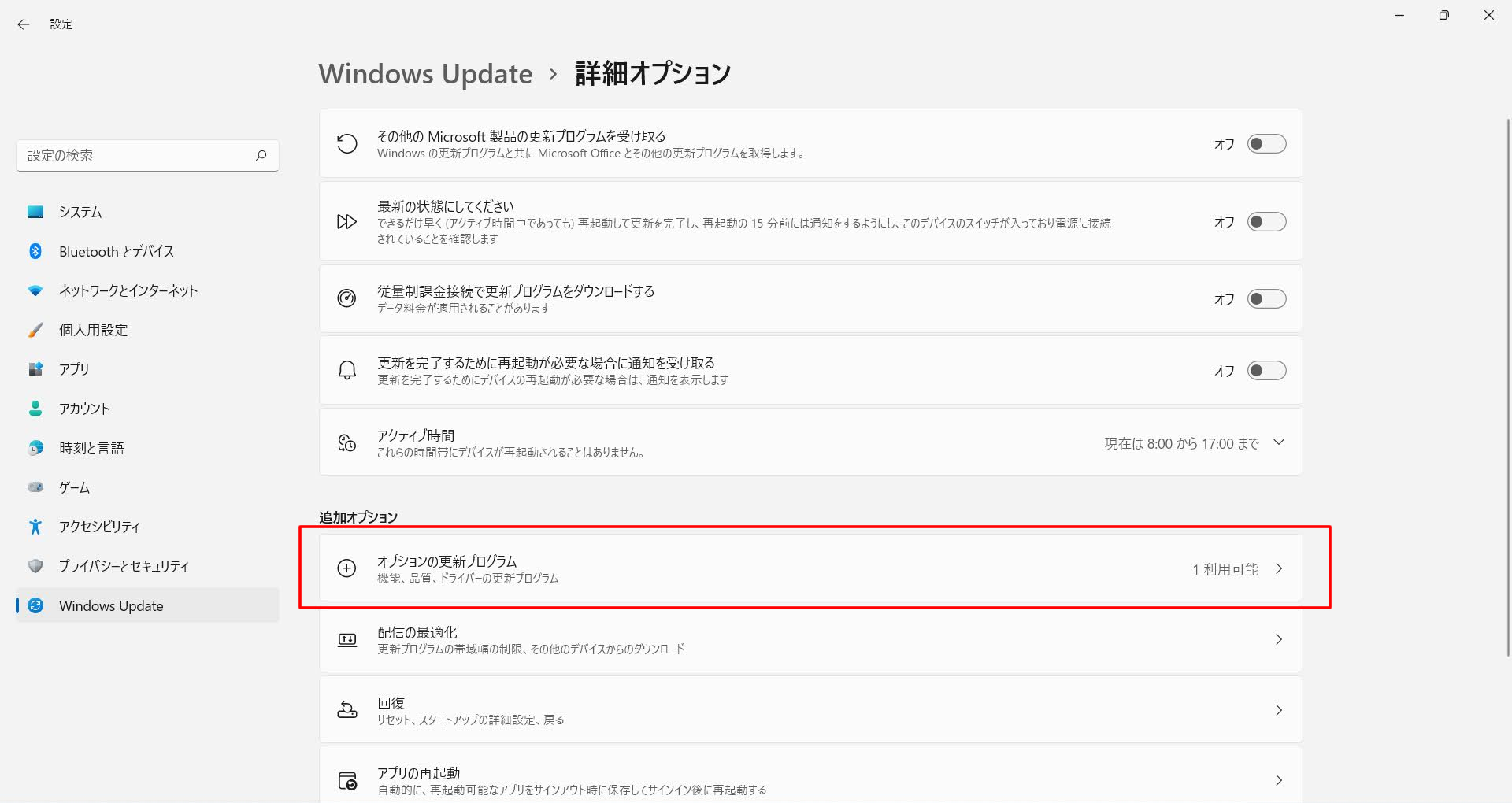
- 「Silicon Laboratories inc.」のドライバを選択して、「ダウンロードしてインストール」をクリックします
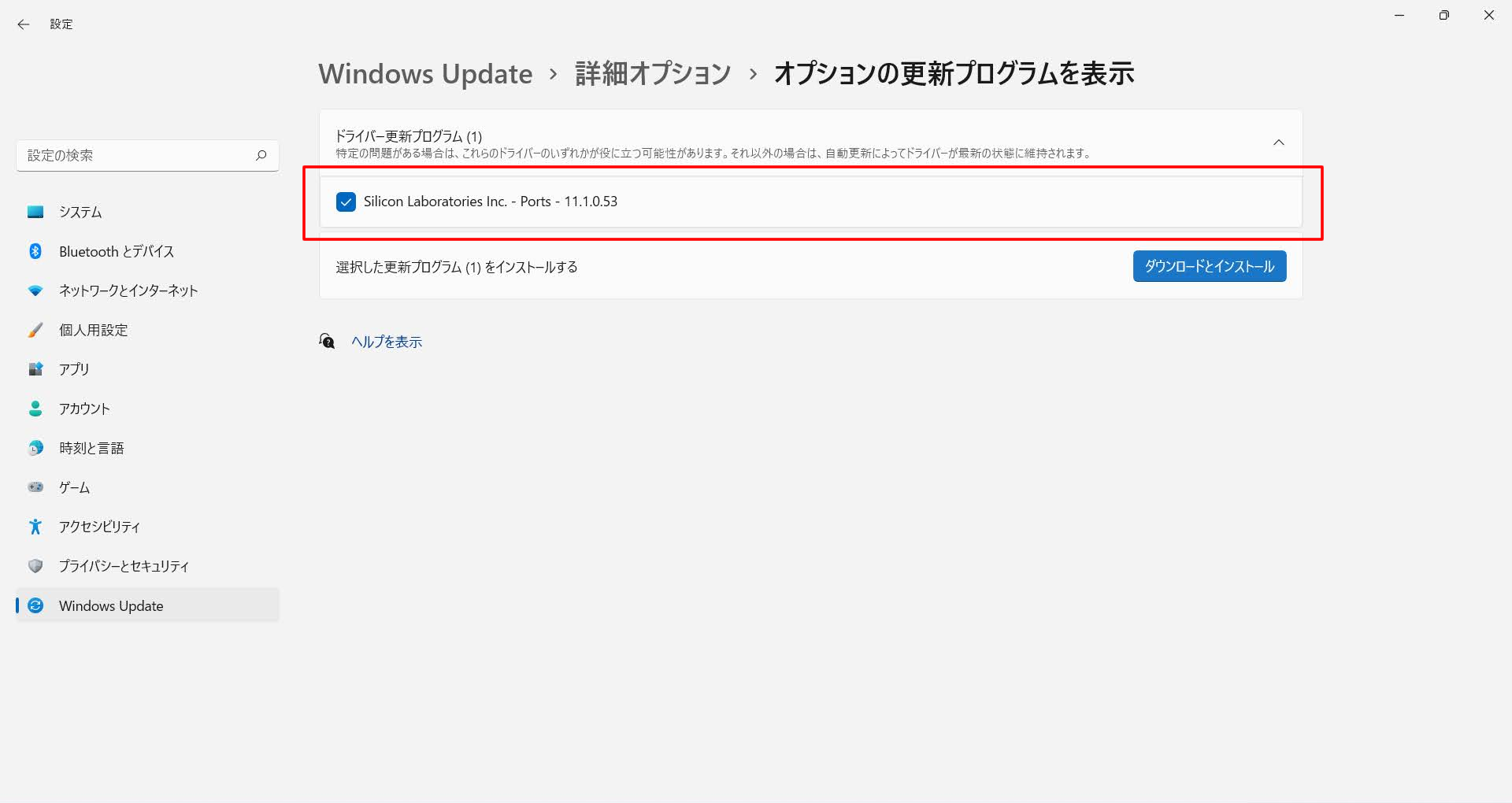
ドライバインストール手順 (その他)
- メーカーサイトにアクセスし、「DOWNLOADS」をクリックします
https://www.silabs.com/products/development-tools/software/usb-to-uart-bridge-vcp-drivers - お使いのパソコンに該当するソフトウェアをダウンロードします。
・Windowsパソコンの場合は、「CP210x Universal Windows Driver」をクリックしダウンロードします。
・Macパソコンの場合は、「CP210x VCP Mac OSX Driver」をクリックしダウンロードします。 - ZIPファイルがダウンロードされますので、解凍(展開)します。
Windows10であれば、右クリックから「すべて展開」をクリックします。
ZIPファイルの解凍については、こちらのサイトが参考になります。 - お使いのパソコン(のOS)が、64ビットなら「CP210xVCPInstaller_x64.exe」を。32ビットなら「CP210xVCPInstaller_x86.exe」をダブルクリックして起動します。
・Windows10のパソコンは、こちらの方法で確認できます。
・Windows7/8のパソコンは、こちらの方法で確認できます。 - 「デバイスドライバのインストールウィザード」が起動しますので、「次へ」をクリックしていき、最後に「完了」をクリックします。
2.ターミナルソフトのインストール
ドライバの準備ができたら、IchigoJamに対応したターミナルソフトをインストールしてください。
IchigoKamuy用のKamuyConsoleがおすすめです。
他にも、Micono Utilities さんが Windows・macOS などを対象に公開しているIJUtilitiesがあります。
▼IJUtilities
http://ijutilities.micutil.com/
汎用のターミナルソフトを使う場合(上級者向け)
汎用のターミナルソフトを使う場合は、以下の設定にしてください。
・通信速度 115200bps
・8 ビット・パリティなし・ストップビット 1 ビット
・受信改行コードは CR、送信改行コードは LF、またはAUTO
・BS・DEL の削除を使用する
・文字コードを指定できる時は Shift_JIS
・ローカルエコーを使用
・文字毎、1行毎のディレイ(delay)を30msほど設定する。
※注意事項
IchigoKamuyをパソコンに接続して動作させる際は、IchigoJamを完全に再現できるものではありません。 特にゲームなどをプログラムする際、転送が間に合わず画面や入力が固まることがあります。そのような現象がでる場合は、パソコンに接続せず、モニタとキーボードを接続して動かしてください。









